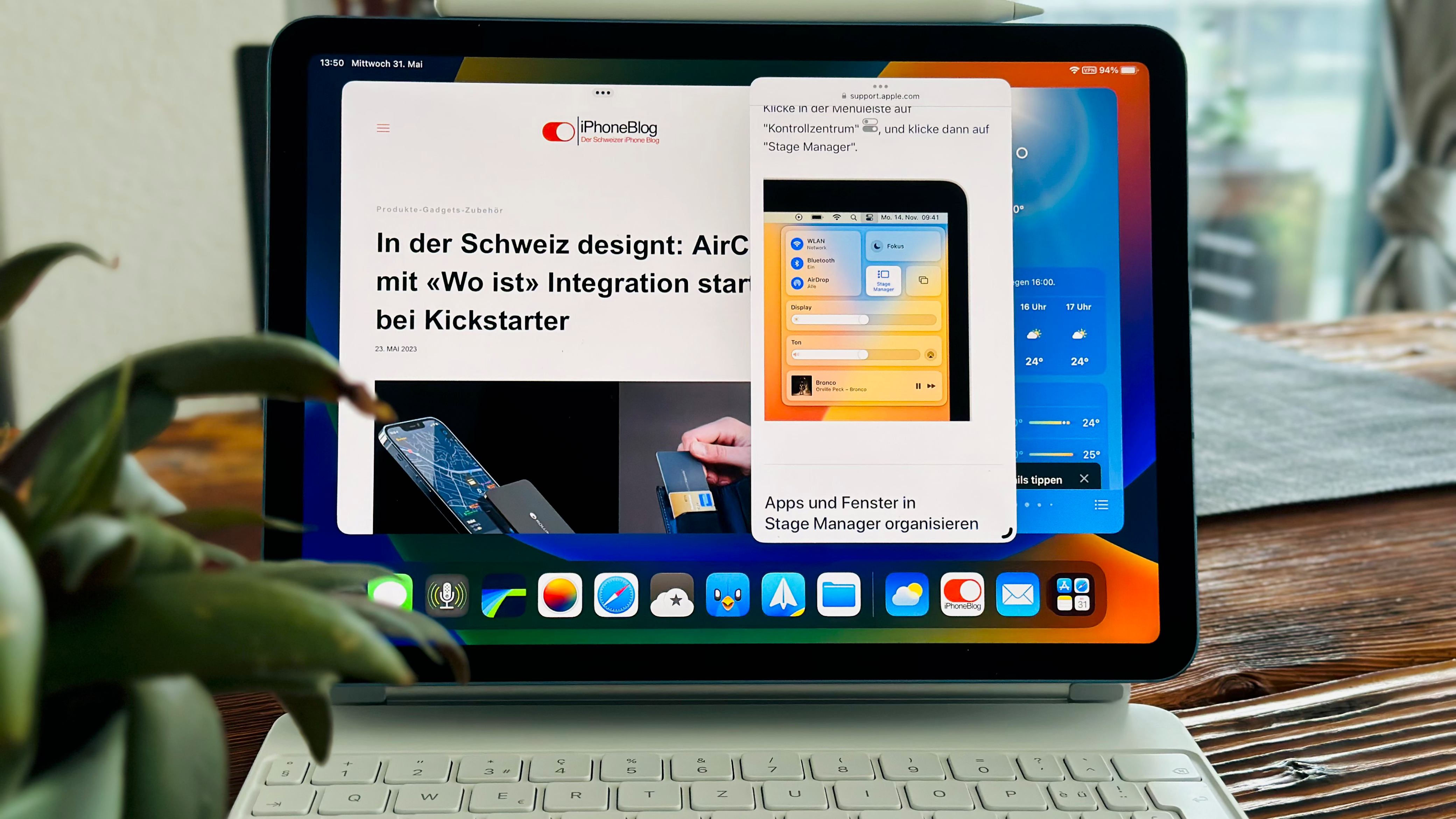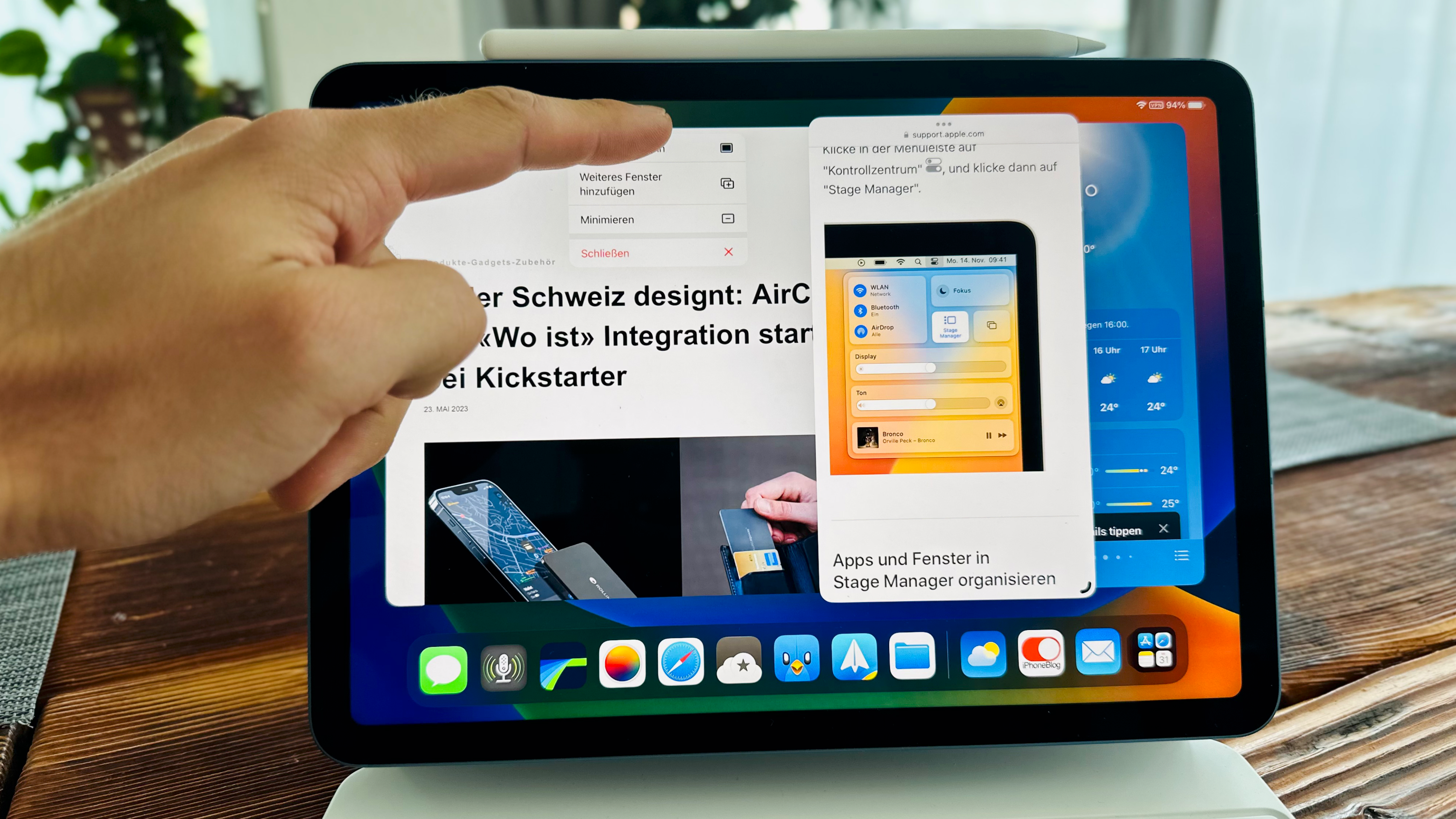Rückblickend nutze ich die „Fenster-Option“ auf dem iPad seit der Beta-Phase von iPadOS 16. Immer mal wieder schalte ich die Funktion an, dann wieder aus. Wieso das so ist, erkläre ich in diesem Artikel.
Vorneweg: Stage Manager gibt es für iPad und Mac. Unterstützt werden alle 11″ iPad Pro-Modelle, das iPad Pro mit 12,9″ Display ab der 3. Generation und das iPad Air (5. Generation).
Auf dem Mac wird mindestens macOS Ventura benötigt.
Stage Manager auf iPadOS
Die Tatsache, dass die Funktion Stage Manager nur beschränkt auf iPads zur Verfügung steht, ermöglichte es diesen Artikel beinahe ein Jahr als Entwurf zurückzuhalten und immer mal wieder daran weiterzuschreiben. Mit dem iPad Air (5. Generation) habe ich aktuell das passende Gerät zur Verfügung, welches auch den Stage Manager unterstützt.
Stage Manager bietet die Möglichkeit, mehrere Apps als Fenster auf dem Bildschirm nebeneinander darzustellen. Hier auf dem iPad Air 5. Generation mit M1-Chip sind drei Fenster nebeneinander auf dem 10,9″ Display möglich.
Lange gewünscht und jetzt mit iPadOS 16 wurde die Möglichkeit eingeführt eine Art von Fenster-Darstellung auf dem iPad nutzen zu können. Mit Einschränkungen, wenn man Multitasking bereits vom Mac her kennt und fleissig nutzt. Wie eine Selbstverständlichkeit können auf macOS Fenster beliebig angeordnet werden. Sie können sich überlappen oder nebeneinander stehen. Auf dem iPad ist man nicht ganz so frei.
Apple setzt die Rahmenbedingungen und gibt den Workflow vor. Auf dem iPad können die Fenster nur so verändert werden, wie es Apple vorsieht. Teilweise verschiebt sich ein Fenster, wenn man eines in deren Nähe ziehen möchte. Programmfenster dürften unter keinen Umständen von anderen verdeckt oder gar aus der Bildschirmfläche geschoben werden. So sieht es Apple vor.
Alles Freiheiten, die unter macOS möglich sind.
In meinem Fall aber schränkt es flüssiges Arbeiten auf dem iPad ein. Deswegen, wie eingangs erwähnt, habe ich den Stage Manager oft nur wenige Stunden genutzt, dann wieder deaktiviert.
Die Möglichkeiten mit samt Einschränkungen von Stage Manager sollte jeder mit einem passenden iPad ausprobieren.
Es kann durchaus hilfreiche sein, Mail neben Safari zu nutzen. Oder Notizen offen zu haben und daneben eine zweite App produktiv einzusetzen.
Optimierungen für Stage Manager
Aktiviert wird der Stage Manager über das Kontrollzentrum oder in den Einstellungen → Home-Bildschirm & Multitasking → Stage Manager.
Apps werden auch mit aktiviertem Stage Manager im Vollbildmodus geöffnet. Zusätzlich tragen die Apps in der unteren rechten (oder linken) Ecke ein neues Symbol. Darüber lässt sich die Grösse der App anpassen.
Verschiebt werden Apps am einfachsten, wenn man diese oben (nicht an den drei Punkten) anpackt und an die gewünschte Position zieht.
Mit den drei Punkten lässt sich das jeweilige Fenster vollflächig anzeigen, minimieren oder schliessen. Mit «Ein weiteres Fenster hinzufügen» wird die Multitasking-Übersicht aufgerufen.
Jederzeit kann eine App aus der App-Mediathek gezogen werden. Diese ist unten rechts im Dock zu finden. Ansonsten via Einstellungen → Home-Bildschirm & Multitasking → App-Mediathek im Dock anzeigen aktivieren.
Stage Manager ausreizen
Wer Freude an den Möglichkeiten findet, kann den Stage Manager weiter optimieren.
Meiner Meinung nach ist das Display für solche Fenster-Spielereien zu klein. Mit dem Anzeigezoom lässt sich der Bildschirminhalt so optimieren, dass mehr auf dem Bildschirm angezeigt wird.
Einstellungen → Anzeige & Helligkeit → Anzeigezoom auf «Mehr Fläche»: ist diese Option aktiv, können bis zu vier Fenster in der Grösse eines iPhone-Displays nebeneinander platziert werden.
Einstellungen → Home-Bildschirm & Multitasking → Stage Manager: Das Dock und die zuletzt genutzten Apps lassen sich einzeln deaktivieren.
Fazit
Der Stage Manager braucht Zeit. Wer bei der Aktivierung nicht sofort einen Vorteil entdeckt, muss dem Feature möglicherweise Zeit geben.
Die Anordnung der Fenster ist mit dem Finger und der Maus / Trackpad möglich. Magic Keyboard schätze ich zusammen mit Stage Manager. Das Trackpad hat sich als äusserst nützlich erwiesen. Ebenso die Tastatur. Die Kurzbefehle, beispielsweise cdm + Tab, helfen produktiv zu sein.
In meinem Fall nutze ich etliche sich überlappende Fenster auf dem Mac – Tag für Tag. Auf dem iPad verzichte ich nun für einige Zeit wieder auf den Stage Manager. Es geht zu viel Platz verloren. Die Fensteranordnung ist nicht logisch und auf keinen Fall frei möglich.
Eine grosse Hilfe zum Stage Manager bietet das iPad Benutzerhandbuch.
*Stage Manager auf iPad kann auch an einem externen Display genutzt werden. Aufgrund fehlender Hardware habe ich dies nicht getestet.